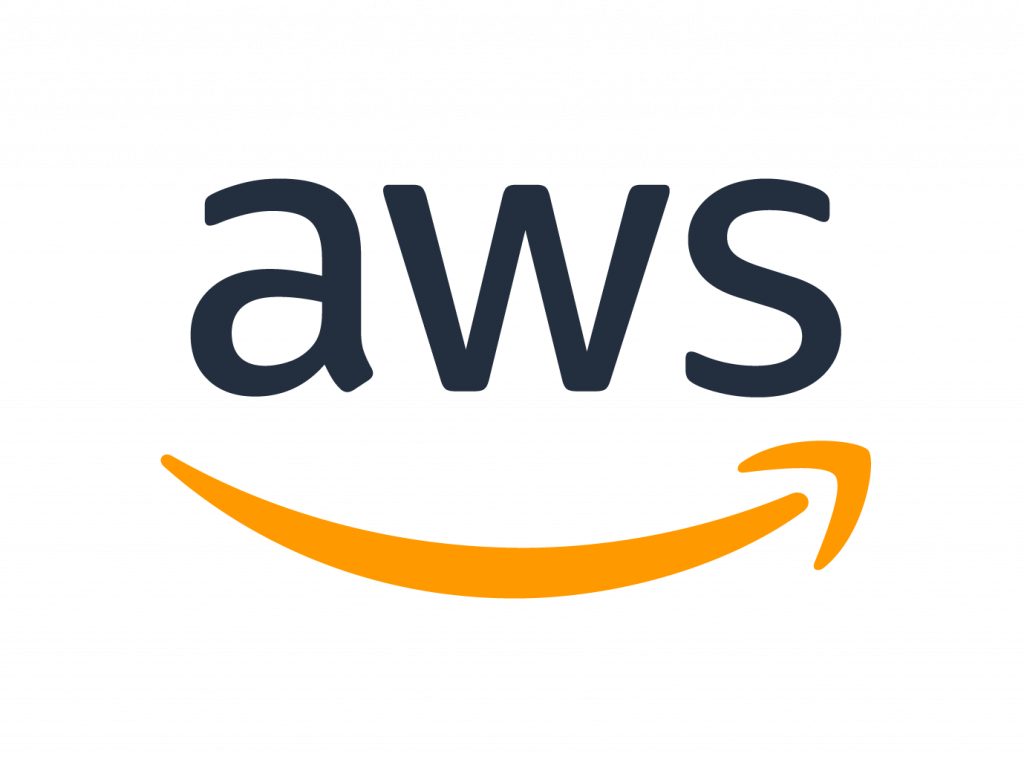记一次在PVE中重装eSir的OpenWRT固件作为旁路由及升级Passwall的经历
emmm...原固件的Passwall太旧了不支持Hysteria2,懒了个把月,今天终于还是忍不住给升级一下。
然后Google找到了这个教程:
OpenWrt 升级 PassWall 使用 Hysteria2
OpenWrt 下 升级PassWall 使用 hysteria2
第一个是Youtube视频,第二个是这个视频的文字版,感谢这位作者图文并茂的喂饭级教程,太舒服了。
然而!对,不出意外的话就出意外了!
遇到了eSir的空间不足的问题(因为PVE另外装了deiban,就没想着给扩容,没想到还是逃不出这扩容的命运)
在切换挂载点的时候忘了是哪步出错,导致OpenWRT无法正常启动,只可以用PVE进控制台,然而我这菜鸡技术却救不回来。。还是得重装大法了。
一、重装前期准备
自行下载好eSir的固件(仅针对eSir的固件,其他固件不清楚)
下载好后使用Bandzip这个压缩工具解压到随便一个位置,得到一个
.img结尾的文件按下图顺序把文件上传到pve中
上传完之后会弹出一个对话框,把其中的
/var/lib/vz/template/iso/openwrt-gdq-v2_2023_-x86-64-generic-squashfs-uefi.img这个格式的路径复制下来,之后有用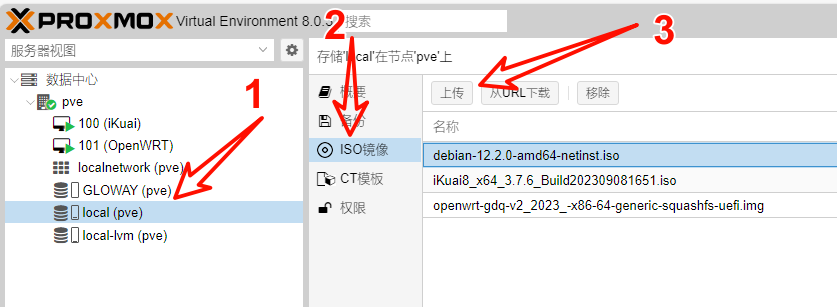
二、开始重装
点击右上角“
创建虚拟机”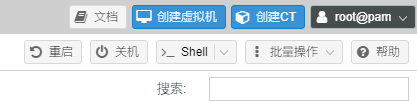
常规选项卡:在名称中输入你想要起的名称,我改为:
OpenWRT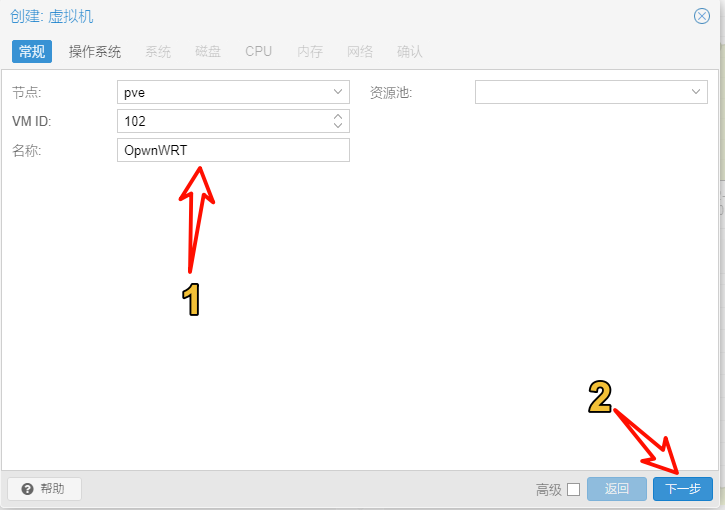
操作系统选项卡:
不使用任何介质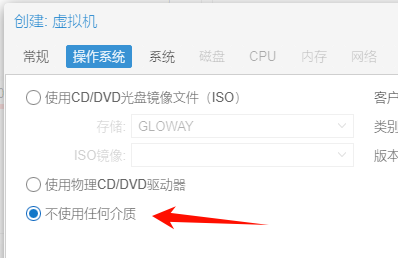
系统选项卡:下一步
磁盘选项卡:勾选
高级后,把备份的勾取消(不用管他选了多大的空间,等下要删掉的)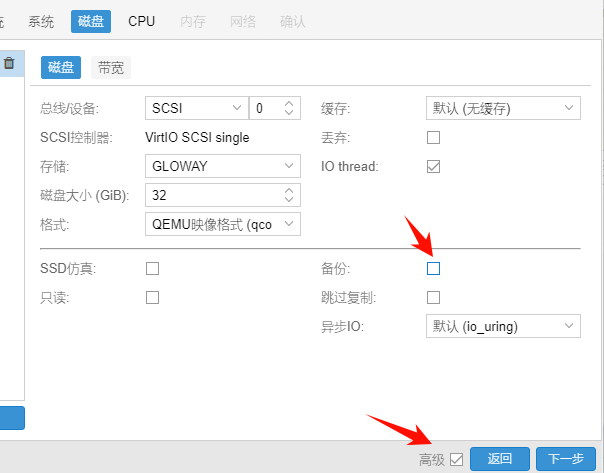
CPU选项卡:核心数你自己定,我选的
2,类别选:host,然后下一步
内存选项卡:自己定,我填的
1024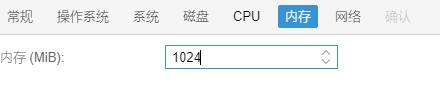
网络选项卡:把
防火墙的勾取消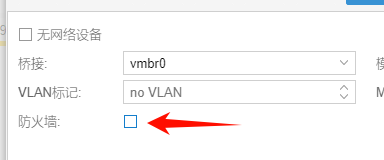
最后确认完成
然后选择OpenWRT的虚拟机 - 硬件,选中
未使用的磁盘,点上面的分离,然后再点移除进入PVE的
Shell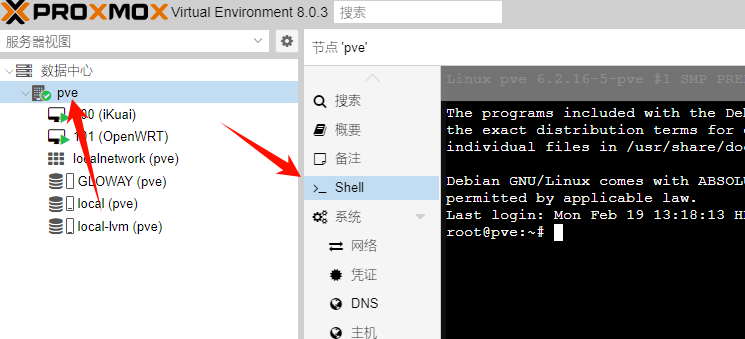
把上面“前期准备”中复制的路径,替换进命令中
qm importdisk 101 替换的内容 local-lvm,变成以下格式
qm importdisk 101 /var/lib/vz/template/iso/openwrt-gdq-v2_2023_-x86-64-generic-squashfs-uefi.img local-lvm其中101是创建OpenWRT时,在PVE中的VM ID(开始重装的第2步)
执行完命令后,出现
successfully imported disk as ……就ok了,再选择PVE中的OpenWRT - 硬件,双击未使用的磁盘,总线/设备选sata再到“
选项”中,把开机自启动勾选上,引导顺序把sata0拉到最上面,ide2和net0这两个勾取消
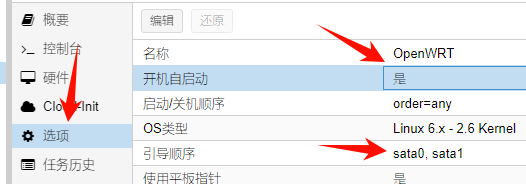
我的引导顺序有两个sata是因为我扩容了,需要扩容可以参考第三章
然后就可以启动OpenWRT了。启动后选择
控制台,在进入命令行

首先输入
passwd,再输两次你想要的密码以更改OpenWRT的管理员密码(默认用户名:root)然后再输入
vim /etc/config/network,按方向键来到config interface 'lan'下,按i进入编辑模式把option ipaddr '192.168.5.1',ip改成192.168.5.x(x为你想要的内网ip尾数,因为这是旁路由,所以一般1是给了爱快),下面再按格式加上option gateway '192.168.5.1'(网关)和option dns '192.168.5.1'(DNS),然后按ESC退出编辑模式,再按:wq(英文冒号)保存退出,再输入reboot重启。注意所有字符都是英文状态下输入的至此重装完成,可以输入你设置的内网ip(192.168.5.x)进入OpenWRT的WEB界面了
三、OpenWRT扩容和一些设置
在PVE虚拟机OpenWRT中选择
硬件 - 添加,总结/设备选择SATA,输入你想要的磁盘大小,取消备份勾选
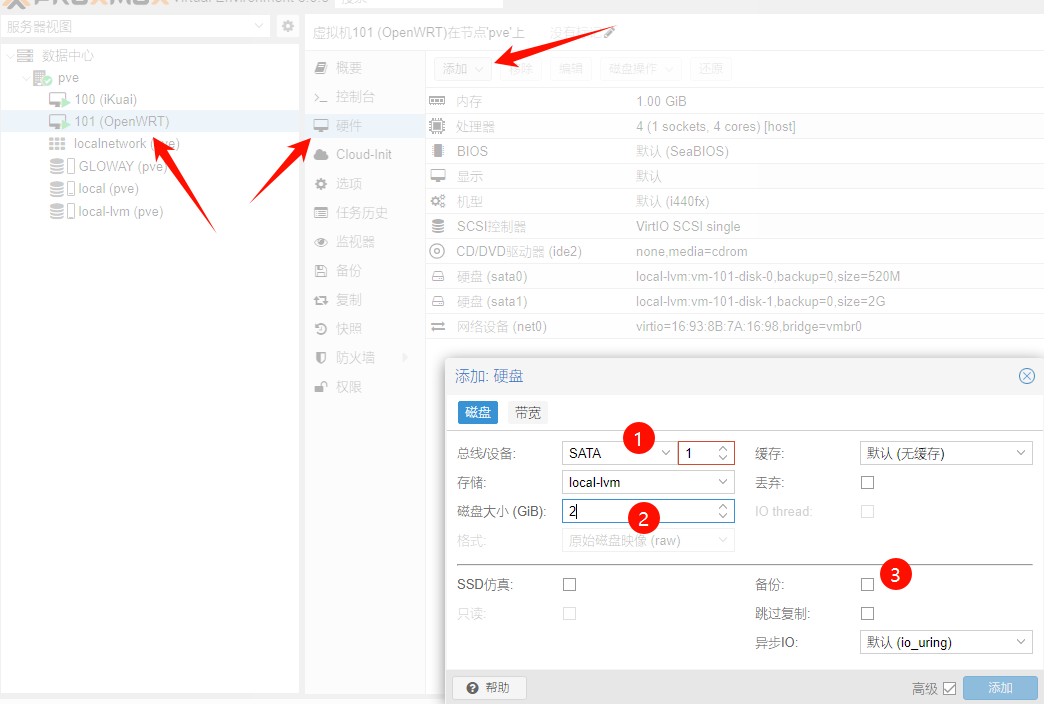
选项 - 引导顺序,把刚添加的sata1勾选上
在PVE中停止OpenWRT再启动,进入OpenWRT的控制台(如果你打开了SSH那你用其他工具也行)输入
lsblk查看是否有刚添加的磁盘(通常会是/dev/sdb,如果不是的话把下面的/dev/sdb修改成你实际看到的)输入
cfdisk /dev/sdb,刚添加的磁盘,会在输入完成后让你选择分区格式等,选择gpt,再上下选中Free space,左右选中New,输入大小(默认全部)回车,再左右选中Write确认修改,如果出现绿色字样或Are you sure...之类的话就输入yes回车,然后选Quit退出再输入
mkfs.ext4 /dev/sdb1把刚分区的磁盘格式化输入
mkdir /mnt/overlay && chmod -R 777 /mnt/overlay创建一个挂载磁盘的文件夹并给予权限挂载磁盘:
mount /dev/sdb1 /mnt/overlay迁移原overlay中的数据
cp -r /overlay/* /mnt/overlay,再输入ls /mnt/overlay查看有目录就对了再到OpenWRT的WEB界面
系统 - 挂载点,点生成配置再把下面挂载点中第一个(挂载点为/overlay)取消勾选,刚生成的那个挂载点修改,挂载点修改作为外部overlay使用,然后重启系统,再到软件包中查看,此时空间已扩容
在主路由确定iPv6正常下发ip的情况下开启ipv6:接口 - lan - 修改,
IPv6 分配长度:停用
iPv6地址、网关、前缀、后缀:空
高级设置:取消勾选
使用内置的iPv6管理下面iPv6设置:路由通告、iPv6服务、NDP代理 均选择 “停用”
DHCP/DNS:高级设置,取消勾选
禁止解析 IPv6 DNS 记录接口 - 添加新接口,输入lan6,接口自定义输入:
@lan,防火墙选lan进ssh输入
/etc/init.d/network restart,此时iPv6应该已经获取成功